搜索找不到文件的AppleMac用户可能有兴趣知道,默认情况下,Apple在macOS文件管理器中搜索时会隐藏某些文件和文件夹。如果您正在查找AppleMac计算机上的文件夹或文件,它可能会被操作系统隐藏,本快速指南将引导您了解如何显示Mac隐藏文件。
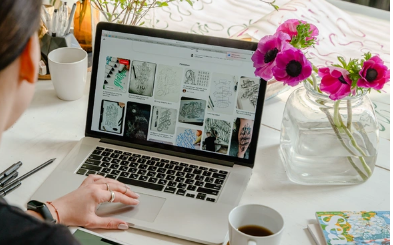
Apple这样做可确保某些文件和文件夹不会被意外删除。尽管有一种简单的方法可以让您的macOS显示所有隐藏的文件和文件夹。如果您是ApplemacOS的新手或想知道如何在Mac上显示隐藏文件,本快速指南将带您了解可用于快速显示它们的快捷方式。
尝试在Mac上查找隐藏文件可能有点烦人,尤其是当您尝试执行某些需要访问“库”文件夹或某些系统文件夹中的文件的操作或任务时。值得庆幸的是,Apple提供了几种方法来轻松显示iMac、MacBook或Apple计算机上的隐藏文件和隐藏的Library文件夹。您可以使用Finder文件管理器或使用命令行终端应用程序以图形方式执行此操作。只需选择您觉得最舒服的使用方式即可。
用于显示隐藏文件的MacOS快捷方式
只需打开Finder应用程序并选择左侧“位置”部分下的“MacintoshHD”驱动器,然后使用快捷方式“Command+Shift+.“显示所有隐藏的Mac系统文件,显示为灰色,但在Finder中列出。重复快捷方式将反转该过程,再次快速从视图中隐藏文件。
有时需要在Mac计算机上查看隐藏的~/Library文件夹,如果您还没有使用上面的显示隐藏文件快捷方式,这只是再次使用Finder显示的简单方法。如果你有,那么Library文件夹将已经显示在FinderGo菜单中,如上图所示。
要在不使用上述快捷方式的情况下显示Library文件夹,请打开一个新的Finder窗口,然后选择“Go”以显示顶部文本菜单中的下拉菜单。一旦显示按下Mac键盘上的“Option”键,在“Control”和“Command”之间,Library文件夹将显示在您的位置列表中,它的位置大致在“Home”下方的列表中间如上图所示。
如果您想永久显示Mac~/Library一旦显示,您可以将其拖到Finder的左侧快捷方式部分,即使在关闭Mac后,它仍将保留在此处以便于访问。
使用终端显示macOS隐藏文件
如果您更喜欢使用命令行,您可以使用Mac终端应用程序执行相同的操作,方法是一次输入以下代码:
默认写入com.apple.FinderAppleShowAllFilestrue
killall查找器
要反转该过程并在Mac上再次隐藏所有文件,请一次输入以下代码行:
默认写入com.apple.FinderAppleShowAllFilesfalse
killall查找器
这些简单的快捷方式和终端命令为您提供了永久或临时显示Mac上隐藏文件的简便方法。允许您对自己或他人的计算机进行某些维护,完成后将其恢复为隐藏状态,以避免意外删除。